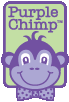Find answers to your Frequently Asked Questions about how to CREATE your design.
For more detailed instructions, click the HELP button in the CREATE your design section of the website.
View our VIDEO how to's for step by step instructions on how to create your masterpiece. Still have questions? ASK the expert!
1. How do I add Clip Art to my design?
2. How do I add Frames to my design?
3. How do I add Words to my design?
4. How do I use my own photo in my design?
5. How do I re-arrange my images and words in my design?
6. Can I save my design once it has been created?
7. What does it mean to "mirror image"?
9. How do I start over and erase my design?
Answers:
1. How do I add Clip Art to my design?
On the right side of your screen where your tools are located, click on the Clip Art tab. Use the arrows or slider to move up and down to view all of the available clip art images. Select an image by clicking on it. Then click the Load Clip Art button. This will add the image to the left side of the screen, your working area. You can move, rotate or resize the image by clicking on it or by using the tools on the right side of your screen. When you make a change in the tools on the right side of your screen, click Update Picture.
Back To Questions
2. How do I add Frames to my design?
On the right side of your screen where your tools are located, click on the Frame tab. Use the arrows or slider to move up and down to view all of the available frame images. Select an frame by clicking on it. Then click the Load Frame button. This will add the image to the left side of the screen, your working area. You can move, rotate or resize the image by clicking on it or by using the tools on the right side of your screen. When you make a change in the tools on the right side of your screen, click Update Picture.
Back To Questions
3. How do I add Words to my design?
On the right side of your screen where your tools are located, click on the Words tab. Click in the box and type in the words you want in your design. You can change the style (or font) of the words by selecting a font style from the drop down menu. You can change the size of the words by selecting a font size from the drop down menu or by typing in your own number. You can change the color of the words by clicking on the box and selecting a color. Then click the Add My Words button. This will add your words to the left side of the screen, your working area. You can move, rotate or resize the words by clicking on it or by using the tools on the right side of your screen. When you make a change in the tools on the right side of your screen, click Update Words.
Back To Questions
4. How do I use my own photo in my design?
From the Picture Tab, you can click the Find My Picture button. This will open a window that lets you find pictures on your computer. Select a picture by clicking on it and then click the okay button. (Picture must be saved as .jpg) This will place the picture in the left side of the screen, your working area where you create your design.
Back To Questions
5. How do I re-arrange my images and words in my design?
Every Picture, Clip Art, Frame or Words you add to your working area is on a layer, like stacking sheets of paper one on top of the next. Clicking on the Picture, Clip Art, Frame or Words brings it to the top of the stack. Your can change the layer number on the right side of the screen where your tools are located. Type in the layer number and click Update Picture to move the picture up or down in the stack. 0 is the bottom layer of the stack. The higher the number, the closer to the top of the stack.
Back To Questions
6. Can I save my design once it has been created?
Your design CANNOT be saved. It is important to test print on a plain sheet of paper before printing on your Purple Chimp™ product. This gives you a chance to make sure you are happy with your design. It is also important to read the instructions included in your package. Some Purple Chimp™ products require you to "mirror image" your design when printing.
Back To Questions
7. What does it mean to "mirror image"?
“Mirror
image” flips your images and words so they read backwards. With the Purple Chimp™ T-Shirt Transfers for Light Colors and Glitter and Sparkle Transfer Sheets products, you will place your transfer on your project FACE DOWN and iron, so it is important that you "mirror image" so your words will read right side up when they are transferred to your project. Many printers offer “mirror image”, “t-shirt
mode” or “reverse mode” in their printer
settings options. Test print on a plain sheet of paper before printing on your Purple Chimp™ product. This gives you a chance to make sure you are happy with your design.
Back To Questions
The Print button in the middle of the right side of your screen is used to print your design. It is important to test print on a plain sheet of paper before printing on your Purple Chimp™ product. This gives you a chance to make sure you are happy with your design. It is also important to read the instructions included in your package. Some Purple Chimp™ products require you to "mirror image" your design when printing (such as with T-Shirt Transfers for Light Colors and Glitter and Sparkle Transfer Sheets).
Clicking the Print button will open a print window. In the print window, you can select the printer you want to use and change other print preferences. Preferences can be different based on which make and model of printer you have. Set your printer at normal quality, plain paper setting. Remember to choose "mirror image" if your product requires it. Test print on a plain piece of paper. Once you are happy with your design, load your Purple Chimp™ product into your printer so that the printing occurs on the front side of the sheet. Read the instructions included in your package for complete details.
Back To Questions
9. How do I start over and erase my design?
ONLY DO THIS IF YOU WANT TO START OVER. THIS WILL ERASE EVERYTHING YOUR HAVE DONE UP TO NOW. If you want to erase everything on your paper, click the CREATE your design button on the top of the screen. Anytime you click on any of the green buttons on the top of the screen (HOME, CREATE your design, SHARE your project, GALLERY of ideas, WIN prizes, VIDEO how to's and ASK the expert) you will erase your work. You can also delete your pictures or words individually by clicking on the picture or words and then click the DELETE PICTURE or DELETE WORDS button on the bottom right side of your screen.
Back To Questions